用word做流程圖時拐彎箭頭怎麽弄
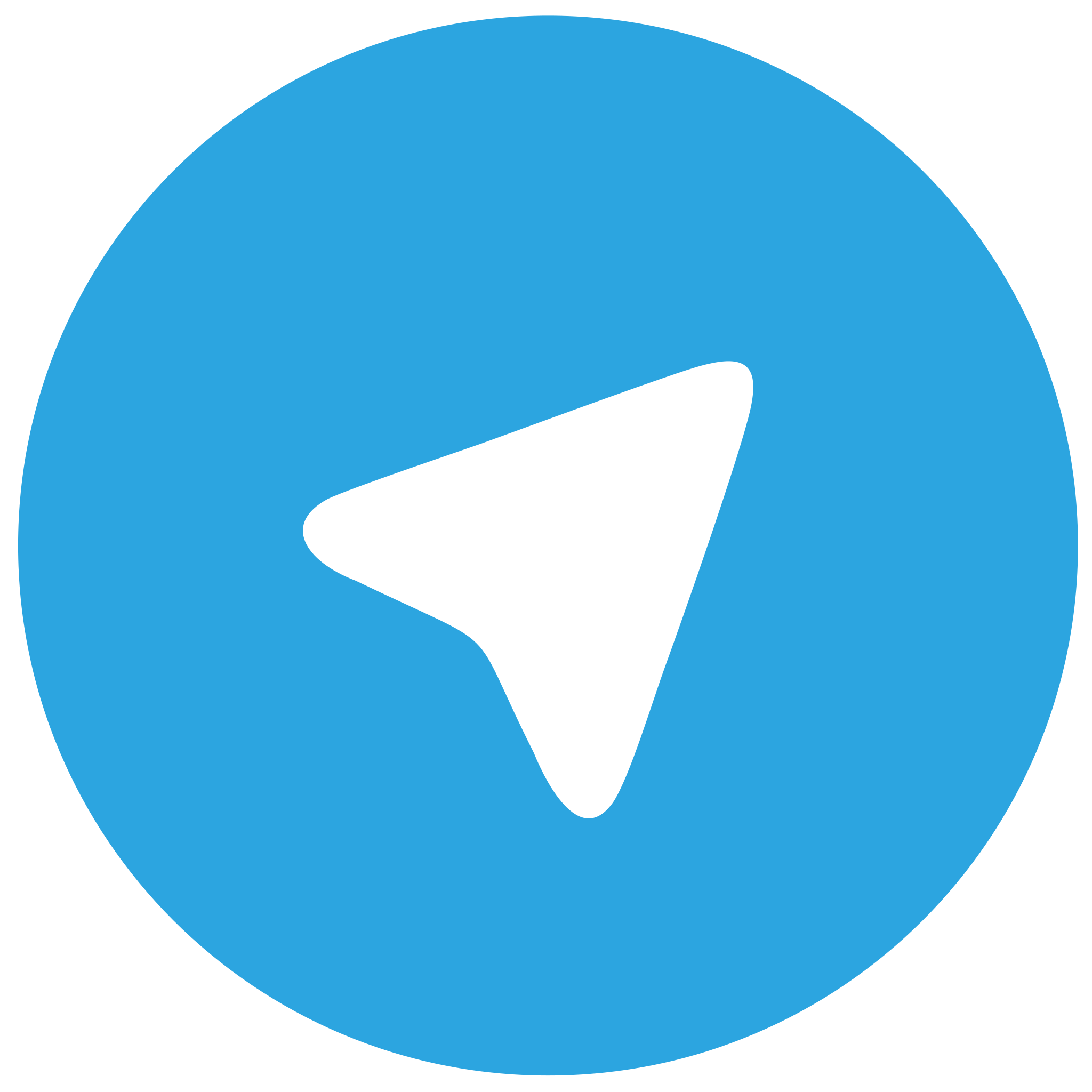 telegram中文版
telegram中文版
硬件:Windows系统 版本:11.1.1.22 大小:9.75MB 语言:简体中文 评分: 发布:2020-02-05 更新:2024-11-08 厂商:纸飞机中文版
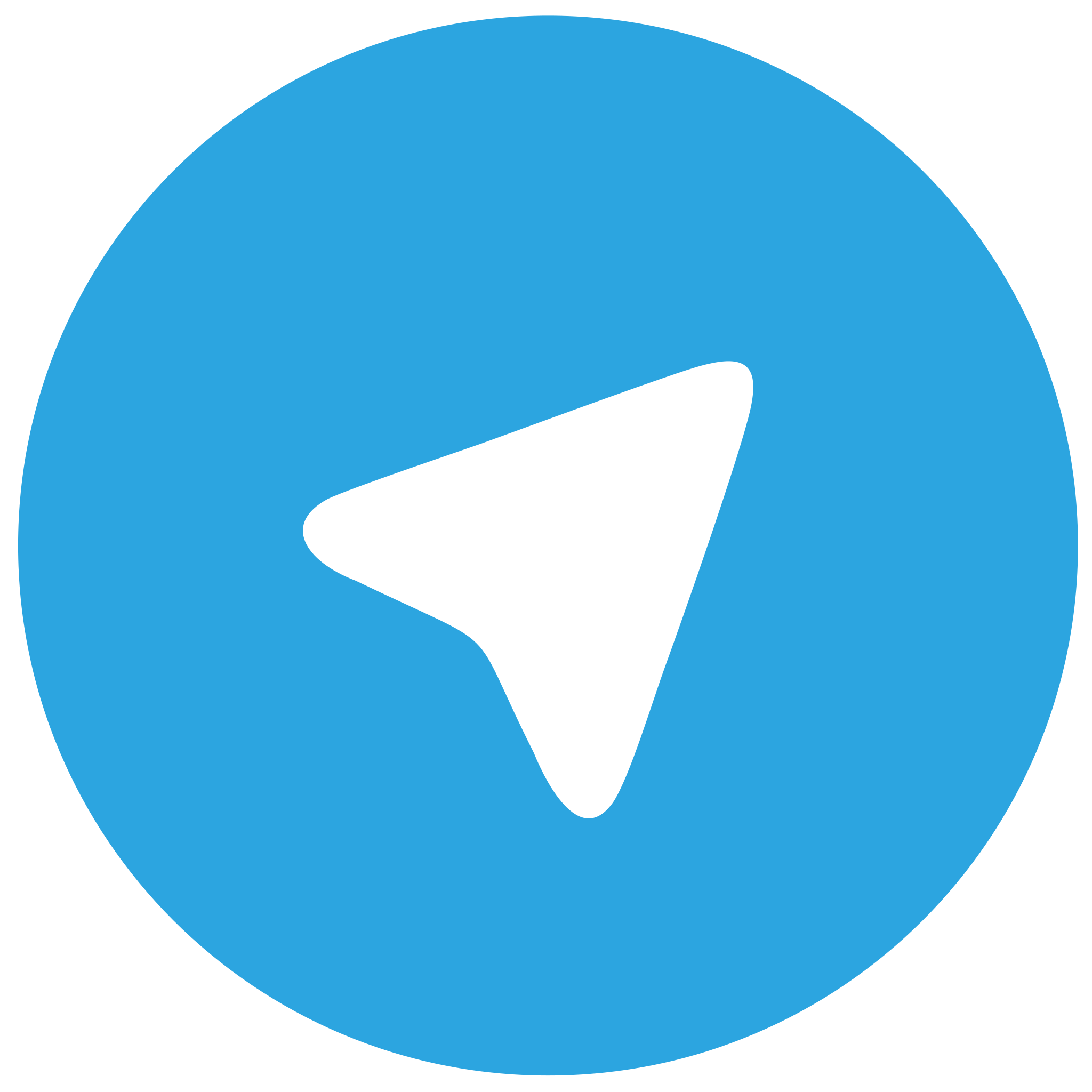 telegram安卓版
telegram安卓版
硬件:安卓系统 版本:122.0.3.464 大小:187.94MB 厂商:telegram 发布:2022-03-29 更新:2024-10-30
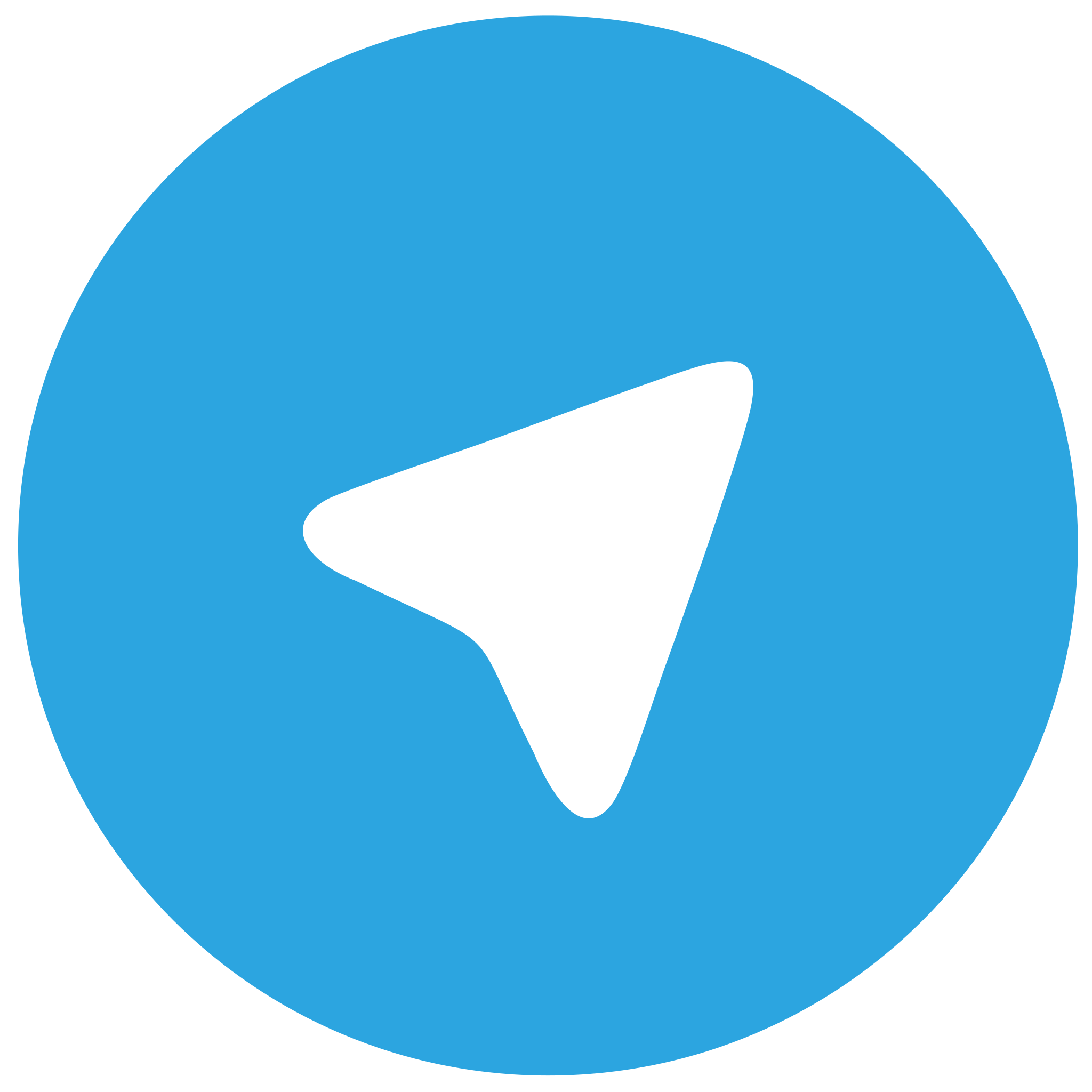 telegram ios苹果版
telegram ios苹果版
硬件:苹果系统 版本:130.0.6723.37 大小:207.1 MB 厂商:Google LLC 发布:2020-04-03 更新:2024-06-12
跳转至官网

在制作Word流程图时,拐弯箭头是不可或缺的元素,它能够使流程图更加清晰、易懂。对于初学者来说,如何制作拐弯箭头可能是一个难题。本文将详细介绍在Word中制作拐弯箭头的方法,帮助您轻松完成流程图的制作。
二、使用Word自带的箭头形状
1. 打开Word文档,点击插入选项卡。
2. 在形状组中,选择一个箭头形状。
3. 将箭头形状拖动到流程图的位置。
4. 点击箭头形状,在格式选项卡中,选择编辑形状。
5. 在弹出的菜单中,选择编辑点。
6. 使用鼠标拖动箭头形状的端点,调整箭头的方向和角度。
三、使用Word自带的连接符
1. 在插入选项卡中,选择形状组中的连接符。
2. 将连接符拖动到流程图的位置,调整其长度和方向。
3. 点击连接符,在格式选项卡中,选择编辑形状。
4. 在弹出的菜单中,选择编辑点。
5. 使用鼠标拖动连接符的端点,调整箭头的方向和角度。
四、使用Word自带的SmartArt图形
1. 在插入选项卡中,选择SmartArt。
2. 在弹出的菜单中,选择一个合适的流程图样式。
3. 根据需要,添加或删除形状,调整形状之间的连接关系。
4. 点击形状,在SmartArt工具下的设计选项卡中,选择添加形状。
5. 在弹出的菜单中,选择在后面添加形状或在前面添加形状,添加拐弯箭头。
五、使用Word自带的绘图工具
1. 在插入选项卡中,选择绘图。
2. 在弹出的菜单中,选择新建绘图。
3. 使用绘图工具箱中的线条、箭头等工具,绘制拐弯箭头。
4. 调整箭头的方向和角度,使其符合流程图的要求。
六、使用Word自带的形状组合功能
1. 选择需要组合的箭头形状和线条。
2. 点击开始选项卡中的组合按钮。
3. 在弹出的菜单中,选择组合或组合并群组。
4. 调整组合后的形状,使其符合流程图的要求。
在Word中制作拐弯箭头的方法有很多种,您可以根据自己的需求选择合适的方法。相信您已经掌握了在Word中制作拐弯箭头的方法。在实际操作过程中,多加练习,您会越来越熟练。祝您在制作流程图的过程中一切顺利!












