快连电脑端怎么安装—快连 windows
分类:帮助中心 | 发布时间:2025-03-27 17:36 | 来源:telegram
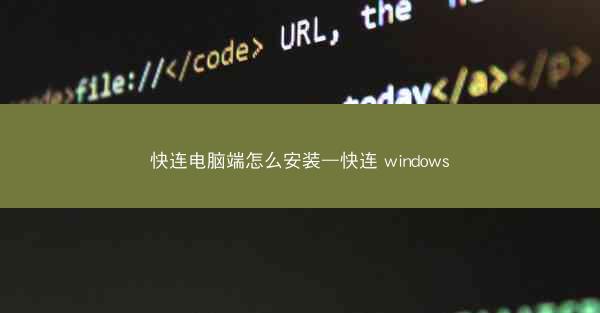
在当今信息化时代,远程连接和协作已成为许多企业和个人不可或缺的工作方式。快连(TeamViewer)作为一款流行的远程控制软件,能够帮助用户轻松实现电脑间的远程连接。小编将详细介绍如何安装快连电脑端——快连 Windows,帮助读者快速上手,享受远程连接的便捷。
1. 快速下载与安装
下载与安装
1. 访问官方网站:访问快连官方网站(www./),选择合适的版本进行下载。对于个人用户,推荐下载免费版。
2. 下载安装包:点击下载按钮,下载安装包到本地电脑。
3. 运行安装包:双击下载的安装包,开始安装过程。
4. 接受许可协议:阅读并同意快连的许可协议。
5. 选择安装类型:根据需要选择典型安装或自定义安装。典型安装适用于大多数用户,自定义安装则允许用户选择安装路径和组件。
6. 完成安装:点击安装按钮,等待安装完成。
2. 配置快连账号
账号配置
1. 注册账号:安装完成后,打开快连软件,点击注册按钮,按照提示完成注册。
2. 登录账号:输入注册的账号和密码,登录快连软件。
3. 设置密码:首次登录后,系统会要求设置密码,用于保护账号安全。
4. 绑定手机:为了提高账号安全性,建议绑定手机号码。
5. 完善资料:填写个人资料,方便他人查找和联系。
6. 保存设置:完成以上步骤后,点击保存按钮,保存设置。
3. 快速连接
快速连接
1. 搜索设备:登录账号后,在快连软件中,点击搜索按钮,即可搜索到已连接的设备。
2. 选择设备:在搜索结果中,选择需要连接的设备。
3. 输入密码:输入设备密码,确认连接。
4. 连接成功:连接成功后,即可在本地电脑上看到远程设备的桌面。
5. 操作远程设备:在本地电脑上操作鼠标和键盘,即可控制远程设备。
6. 结束连接:完成操作后,点击结束连接按钮,结束连接。
4. 高级功能
高级功能
1. 文件传输:在远程连接过程中,可以方便地传输文件。
2. 远程桌面:支持远程桌面功能,实现远程桌面操作。
3. 远程打印:支持远程打印,方便用户在本地电脑上打印远程设备上的文件。
4. 远程控制:支持远程控制,实现远程操作。
5. 远程桌面共享:支持远程桌面共享,方便多人协作。
6. 远程协助:支持远程协助,帮助他人解决电脑问题。
5. 安全性
安全性
1. 加密传输:快连采用端到端加密传输,确保数据安全。
2. 账号密码保护:登录账号需要密码保护,防止他人非法登录。
3. 绑定手机:绑定手机号码,提高账号安全性。
4. 安全设置:快连软件提供多种安全设置,如禁用远程控制、禁用文件传输等。
5. 定期更新:快连软件会定期更新,修复安全漏洞。
6. 官方认证:快连软件经过官方认证,安全可靠。
6. 常见问题解答
常见问题解答
1. 如何下载快连软件?
回答:访问快连官方网站,选择合适的版本进行下载。
2. 如何注册账号?
回答:打开快连软件,点击注册按钮,按照提示完成注册。
3. 如何连接远程设备?
回答:在快连软件中,点击搜索按钮,选择需要连接的设备,输入密码,确认连接。
4. 如何传输文件?
回答:在远程连接过程中,点击文件传输按钮,选择文件进行传输。
5. 如何设置安全设置?
回答:在快连软件中,点击设置按钮,选择安全设置,进行相关设置。
小编详细介绍了快连电脑端——快连 Windows 的安装与使用方法。通过小编的讲解,相信读者已经掌握了快连软件的基本操作。快连作为一款优秀的远程控制软件,能够帮助用户实现远程连接、文件传输、远程控制等功能,提高工作效率。希望小编对读者有所帮助。
相关内容推荐:
- 2025-03-27 01:32快连ios和电脑版是通用的吗,快连appios
- 2025-04-01 09:16快代理怎么用_加盟快代收
- 2025-03-27 12:22快连不能用流量-快连vln
- 2025-03-07 12:27小紅書怎麽一鍵代發
- 2025-04-09 19:11快对怎么搜电子试卷(快对作业怎么查试卷答案)
- 2025-03-28 05:49快连加速器网址、快连加速器下载安装
- 2025-04-08 15:08快对会员免费-快对在线使用答案
- 2025-04-05 12:53快递怎么查是哪个手机号、快递怎么查是哪个手机号查询
- 2025-03-11 09:40虛擬號碼接收短信驗證碼平臺
- 2025-04-03 08:50快递电话号码查询物流信息、输入手机号查订单
- 推荐阅读
- 最热文章