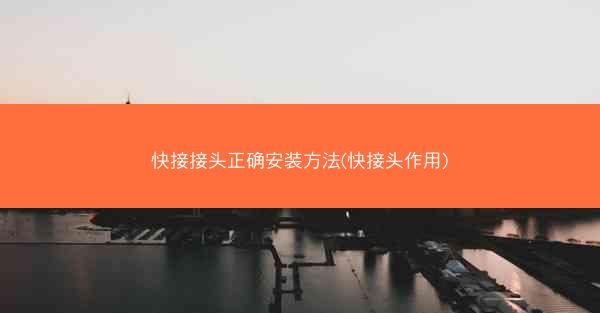快连电脑端怎么移除设备;快连 windows
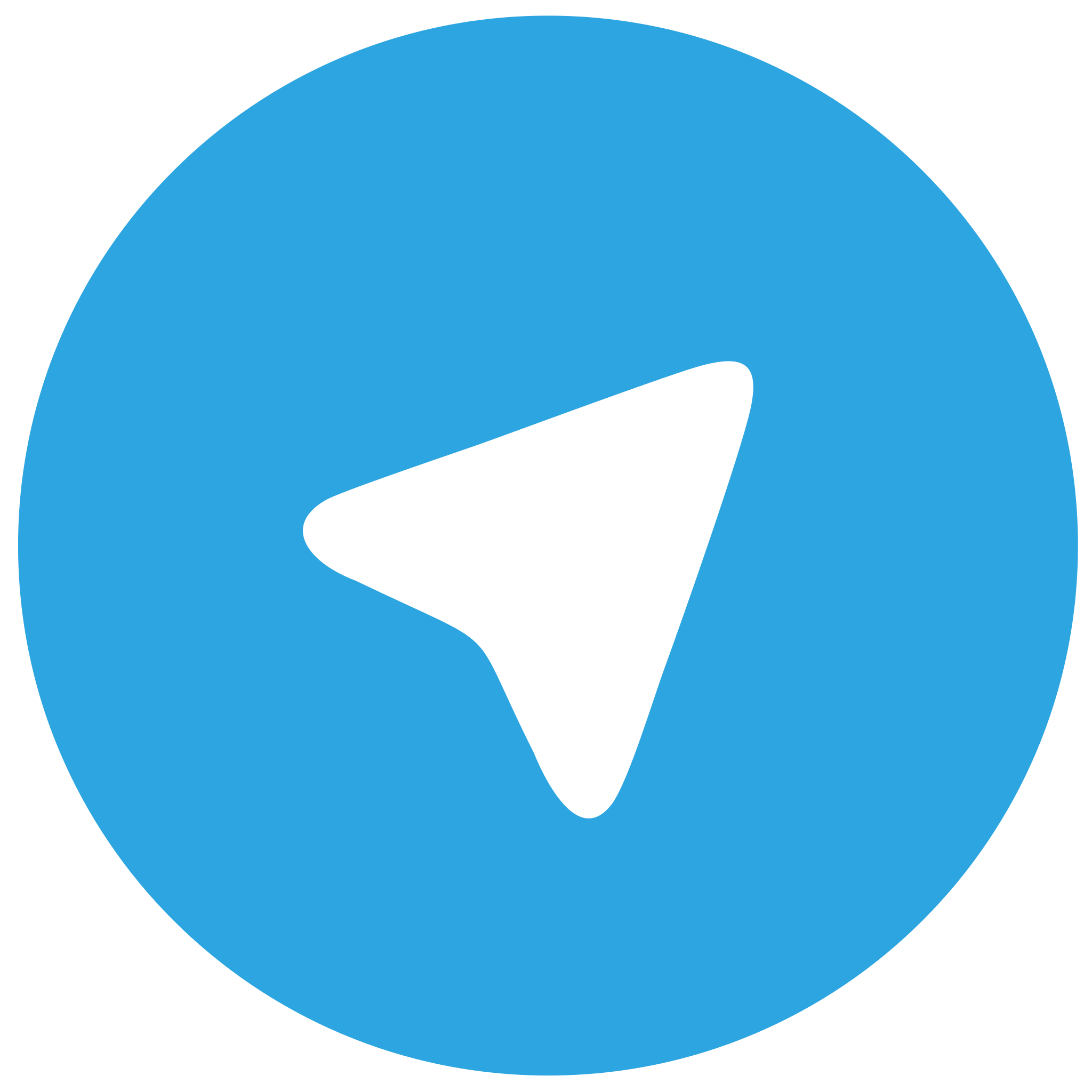 telegram中文版
telegram中文版
硬件:Windows系统 版本:11.1.1.22 大小:9.75MB 语言:简体中文 评分: 发布:2020-02-05 更新:2024-11-08 厂商:telegram中文版
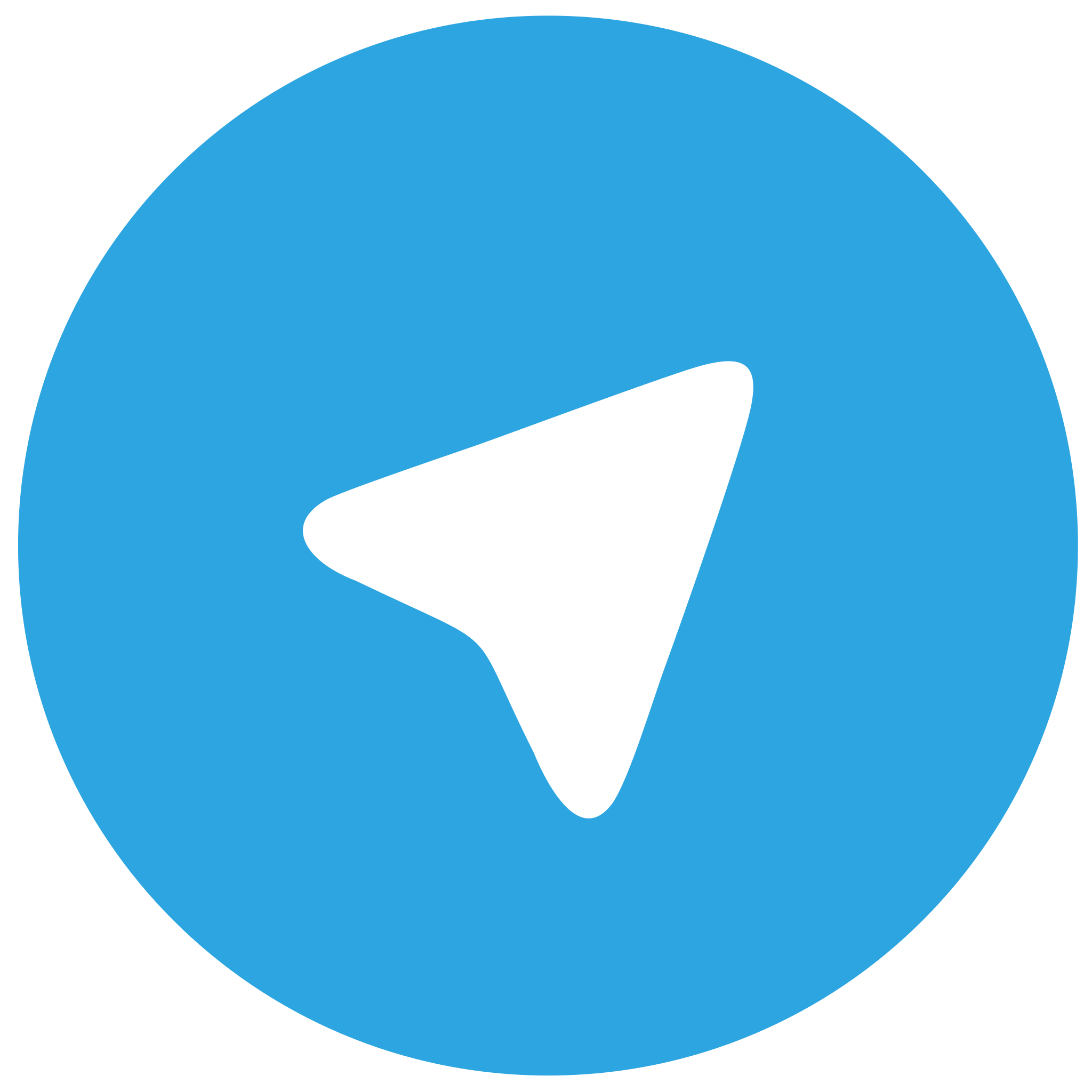 telegram安卓版
telegram安卓版
硬件:安卓系统 版本:122.0.3.464 大小:187.94MB 厂商:telegram 发布:2022-03-29 更新:2024-10-30
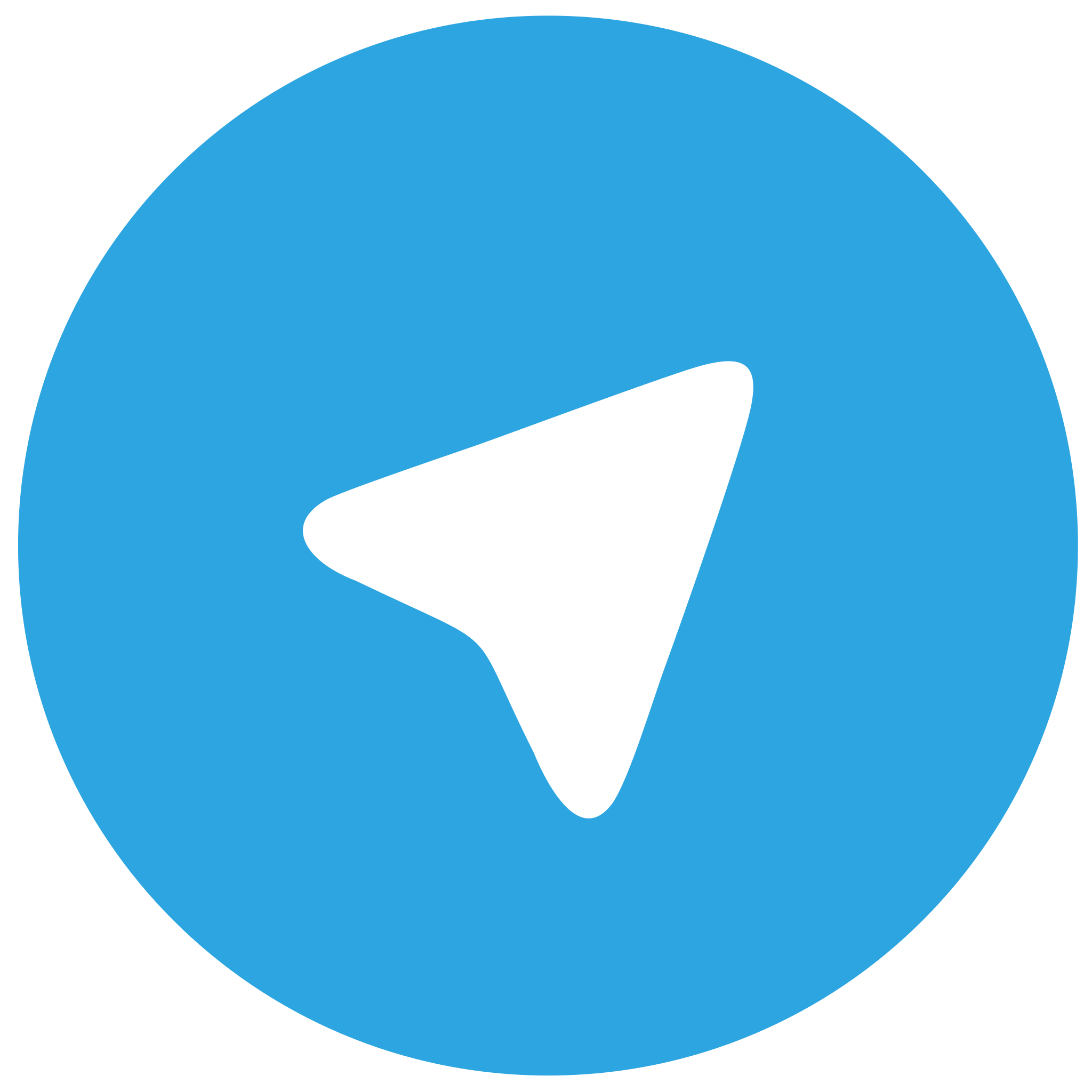 telegram ios苹果版
telegram ios苹果版
硬件:苹果系统 版本:130.0.6723.37 大小:207.1 MB 厂商:Google LLC 发布:2020-04-03 更新:2024-06-12
跳转至官网

快连(TeamViewer)是一款广受欢迎的远程桌面软件,它允许用户在不同设备之间轻松地共享屏幕、文件和进行远程控制。有时候我们可能需要从快连中移除不再使用的设备。小编将详细介绍如何在Windows操作系统中移除快连设备。
准备步骤
在开始移除设备之前,请确保您已经打开了快连软件,并且您有权限进行设备的移除操作。如果设备是您自己的,那么通常不需要额外的权限。
登录快连
打开快连软件,并使用您的账号登录。如果您还没有账号,需要先注册一个账号并登录。
查找设备
登录后,您可以在快连的主界面中看到所有已连接和可用的设备列表。在左侧的设备列表中,找到您想要移除的设备。
选择设备
点击您想要移除的设备,这会显示该设备的详细信息。在设备详情页面,您可以看到设备的名称、IP地址、连接状态等信息。
移除设备
在设备详情页面,通常会有一个移除或解除绑定的选项。点击这个选项,系统会提示您确认移除操作。请仔细阅读提示信息,确认无误后点击是或确定来移除设备。
确认移除
在确认移除后,快连软件会立即从您的设备列表中移除该设备。您可以在左侧的设备列表中看到该设备已经不再显示。
检查移除结果
移除设备后,建议您再次检查快连软件的设备列表,确保该设备已经被成功移除。如果设备仍然显示,可能需要重新启动快连软件或重新登录账号。
注意事项
在移除设备时,请注意以下几点:
- 确保您有权限移除设备,否则可能会遇到权限错误。
- 如果设备是远程的,确保远程设备上的用户已经同意移除操作。
- 移除设备后,该设备将不再出现在您的设备列表中,但远程用户仍然可以访问您的设备。
通过以上步骤,您可以在Windows操作系统中轻松地移除快连设备。如果遇到任何问题,可以查阅快连的官方帮助文档或联系快连的客户支持。希望小编能帮助到您,让您在使用快连时更加得心应手。